Don't throw your old laptop in the dumpster—do this instead
Cut down on e-waste by recycling or donating your old laptop.
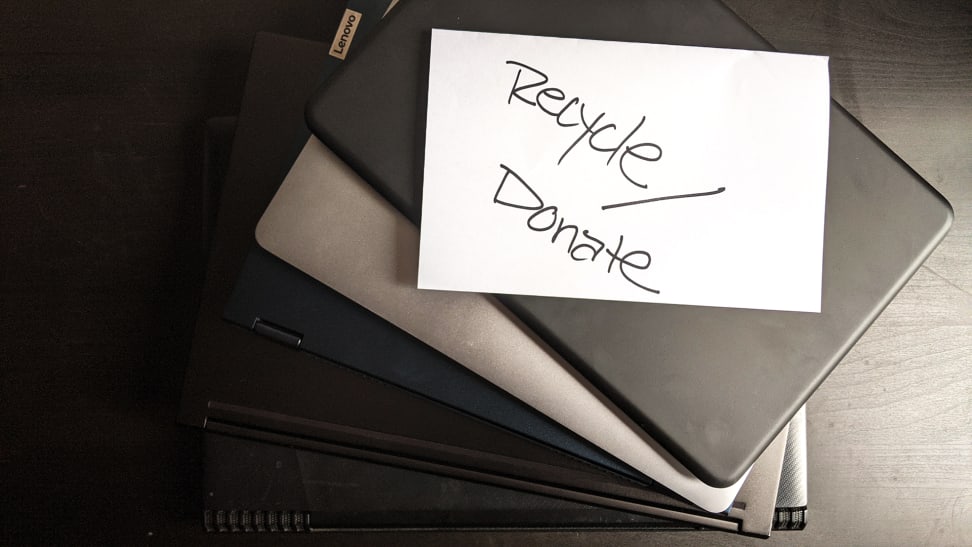 Credit:
Reviewed / Joanna Nelius
Credit:
Reviewed / Joanna Nelius
Products are chosen independently by our editors. Purchases made through our links may earn us a commission.
All electronic devices eventually go to the great motherboard in the sky. But instead of unceremoniously sending what was once the best laptop you ever purchased to the dump, recycle or donate it instead.
Recycling or donating your old machine is a fantastic way to help reduce e-waste by extracting precious metals and plastic for use in other applications. Or if there’s still life left in your laptop, donate to someone who can’t afford a brand-new one.
Here’s how to prepare your laptop for electronic recycling or donation, and where you can do either safely and responsibly.
Backup your files

A small, easily portable HDD or SSD is a great option for backing up your files.
Chances are you might have forgotten what you saved on your old laptop collecting dust in your closet. Old pictures, music, games—files that may or may not have made it into your Google Drive at some point. Even if you are sure you don’t need anything on it, it’s always a good idea to double-check.
If you do discover files you’d like to keep, there are a few different ways you can save them. You can back them up with a cloud storage solution like Google Drive, OneDrive, or Dropbox if you don’t feel like messing with a physical storage device.
Each has a desktop and mobile app so you can access your files from any device. Any changes you make to the files will automatically sync across each device. If you need a lot of storage space, you may have to pay for a monthly subscription to each of those services. (You get only 2GB of free space with Dropbox and 5GB with OneDrive, but Google gives you 15GB free to start.)
If that doesn’t sound appealing, consider buying an external HDD or SSD, many of which have 8TB of space or more.
This pocket-sized Seagate Portable 2TB external HDD, for instance, is $65 and ends up costing less than those cloud storage services after a few months.

Backup your essential files with this 2TB portable hard drive from Seagate, a cheaper alternative to cloud subscription services.
Not only is this a better value, but there’s less hassle transferring your files to a new computer. You won’t have to rely on your internet connection to sync files across your devices. Just plug in the external drive, highlight all the files, and then drag them to a new folder on your desktop. If you already have a spare SSD, hard drive, or NVMe lying around, an external enclosure will turn it into a portable storage drive.
Factory reset your old laptop
Now that you’ve backed up all of the files you want to keep, it’s time to wipe the hard drive clean. You do not want personal information lingering on your laptop, even if it’s going to be recycled.
Fortunately, this is a lot easier (and more secure) than dumping everything into the Trash Bin or manually deleting your browser cookies. Each operating system has its hard reset button, so to speak. All you need to do is find it, hit it, and your computer will take care of the rest.
Resetting a Windows laptop
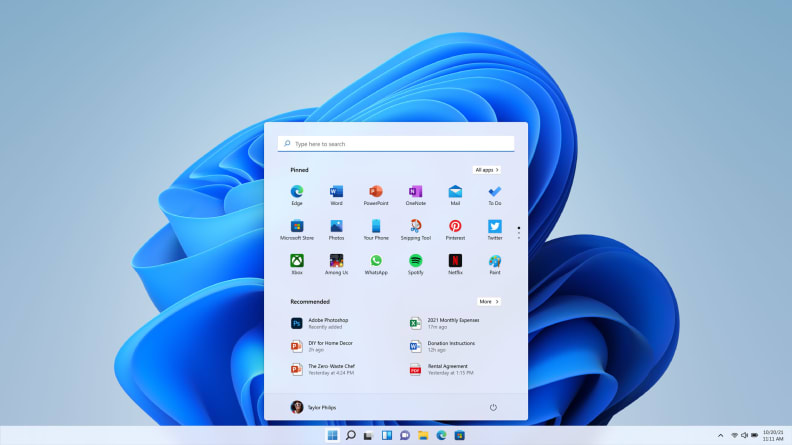
It's simple to factory reset your Windows PC and wipe all files.
For Windows 10 and 11 users, the process is exactly the same:
Type “reset” into the Taskbar search field.
Click on Reset this PC > Get Started under Reset this PC > Remove everything > Local Reinstall.
You can also choose Cloud download if you want a fresh copy of Windows instead of the locally available copy.
These methods will wipe everything from your computer and reset the entire operating system. But this method doesn't modify the disk sectors, so someone could still recover your data with the right software.
If this concerns you:
- Select Change settings after you click on one of the two reinstall options, and then toggle the Clean data switch to Yes.
Your system will need to pass over the data several times, so it will take longer to reset your PC. But it’s much more secure as this process fully reformats the storage drive.
Resetting a macOS laptop
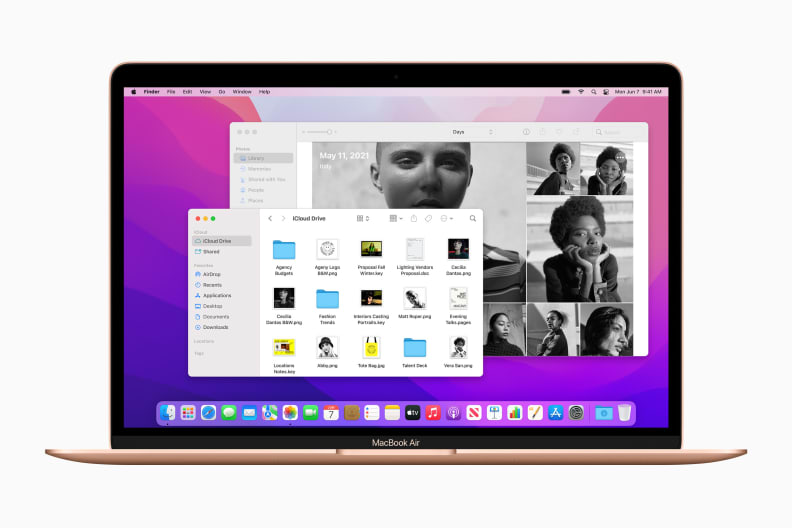
If you have a Mac with macOS Monterrey or above, you have the quickest and easiest reset process.
Depending on the macOS version, this process has different methods. It also varies based on if your Mac has an Intel or Apple Silicon chip.
Let’s start with M1/M2 devices running macOS Ventura or Monterey or later:
Click on the Apple menu icon in the top left corner of your screen
Select System Preferences > Erase All Content and Settings.
Enter your administrator credentials, and then use the Time Machine to back up your files if needed. If you already did, skip that step and click on Continue.
The system will ask you to confirm you want to completely wipe your PC and reset the operating system.
Click Continue > Erase All Content & Settings. Let your computer do its thing.
If you’re asked to join a Wi-Fi network as part of the reset process, go ahead and do that and then click Reset once your computer says your Mac is activated.
Next up are Intel-based Macs and/or Macs running macOS Catalina or earlier:
After you back up your files, deauthorize or sign out of any Apple programs, like iTunes, iCloud, and iMessage.
For iTunes: Open the program, click on Account > Authorizations > Deauthorize This Computer. Enter your Apple ID and password and click Deauthorize to confirm. (If you have macOS Catalina or later, skip this step.)
For iCloud: Click on the Apple menu icon > System Preferences > Apple ID. Select Overview in the sidebar, then click Sign Out.
If you have macOS Mojave or earlier, select the Apple menu icon > System Preferences > iCloud > Sign Out.
For iMessage: Open the Messages app, then choose Messages > Preferences. Click iMessage > Sign Out. (This is the same process regardless of what macOS version you have.)
Next, reset the NVRAM to clear your user settings from memory and restore any altered security features.
- Shut down your Mac, then turn it on and immediately press and hold the Option, Command (⌘), P, and R keys for 20 seconds.
Now, unpair the Bluetooth devices you want to use with another computer. (Optional)
- Apple icon > System Preferences > Bluetooth > Remove (x) next to the device(s) you want to unpair.
Erase your Mac and reinstall macOS with the Disk Utility.
To access the Disk Utility, turn off your Mac, then turn it on again and immediately press and hold the Command (⌘) and R keys until you see an image like an Apple logo.
Enter your administrator password if asked, then click on Disk Utility > Continue > Macintosh HD > Erase.
Type in the following: Under Name, Macintosh HD; Under Format: APFS or Mac OS Extended (Journaled).
Click Erase or Erase Volume Group. (Depending on your macOS version, the button will say one or the other.)
Enter your Apple ID if asked, and then delete any other internal volumes from the sidebar if necessary.
Quit Disk Utility to return to the Utilities window. If you want to reinstall macOS, click Reinstall > Continue and follow the onscreen instructions.
For other reinstallation options, visit Apple’s website.
Resetting a Chromebook
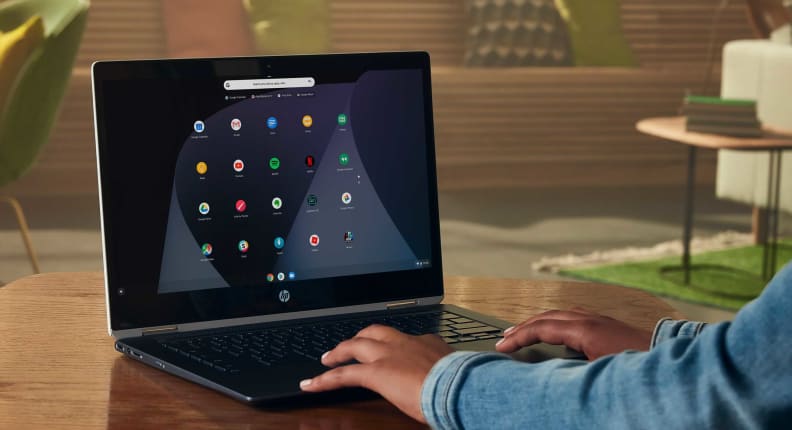
Because ChromeOS isn't a full-fledged operating system like Windows and macOS, it has the fastest and easiest reset process.
Compared to Windows and macOS, ChromeOS has the simplest reset process.
Log out of your Chromebook.
Press and hold Ctrl, Alt, Shift, and R.
Select Restart > Powerwash > Continue.
Your Chromebook will now perform a factory reset.
Voila! Your Chromebook is now clean.
The next account to sign into the freshly power-washed device will become the new owner account or the “administrator.”
Recycle your laptop
If you have a laptop that’s more than five years old or broken, recycling it might be the best option—and there are lots of e-waste recycling options. You can take your old laptop to Best Buy, which operates a robust recycling program.
Laptop manufacturers like Apple, Dell, Lenovo, and HP also have recycling programs, and sometimes will recycle your old laptop for free. (Along with many other types of electronics.)
You can also use services like Earth911 and the Consumer Technology Association’s (CTA) Greener Gadgets program to find a recycling center near you. Some trade-in programs also offer a gift card in exchange for your old device, if it’s in good condition and not too outdated.
Donate your laptop
If you have a newer laptop or an older one in good condition, consider donating it. It could be as simple as handing it down to your friend's kid, but there are local, national, and international organizations like human-I-T, the World Computer Exchange, Computers with Causes, and Digitunity that supply at-risk students and families with working laptops.
Some nonprofits will repair donated electronics before giving them away, while others require them to be in working order. If it would cost you more to repair your old laptop before giving it away, recycling is probably the better option.
Why donate or recycle your old laptop?

This photo taken on January 19, 2017 shows workers disassembling laptop computers at the Tokyo Eco Recycle company in Tokyo.
Electronic waste is hazardous to our health. The average person may not have to worry about the hazardous chemicals from breaking down old electronics, but for the millions of people around the world who informally process e-waste, their health is at risk.
According to the World Health Organization (WHO), “As many as 12.9 million women are working in the informal waste sector, which potentially exposes them to toxic e-waste and puts them and their unborn children at risk.” More than 18 million children and adolescents who work in the same sector are at risk for “changes in lung function, respiratory illnesses, DNA damage, impaired thyroid function,” and other chronic diseases later in life.
Statistics released by the Global E-waste Statistics Partnership (GESP), which is developed and supported by UNU-ViE Sustainable Cycles (SCYCLE), United Nations Institute for Training and Research (Unitar), and The International Telecommunication Union (ITU), showed 53.6 metric tonnes (Mt), or about 118,167.8 pounds of e-waste was generated globally in 2019—but only 17.4% of that (9.32 Mt) was collected and recycled properly. 44.28 Mt of e-waste was not.
A significant proportion of that e-waste, according to the WHO, “is exported from high-income countries to low- and middle-income countries, where there may be a lack of regulation, or where regulation does exist, it may be poorly enforced.” 6.7 Mt of that improperly disposed of e-waste during 2019 was screens and monitors, which included laptops.
It’s not all bad news—the GESP also discovered that the same 17.4% of e-waste prevented “as much as 15 million tonnes of carbon dioxide equivalents from being released into the environment.” If we properly dispose of more e-waste, not only could fewer people be at risk from job-related health issues, but it could also help curtail climate change.


